The main reasons why your google ads accounts were suspended
- Use many accounts on the same computer
- Use blacklisted IP
- No human activities on Gmail accounts
- Use new Gmail accounts too many times
- Use accounts on VPS from lots of well-known providers such as Aws, Google Cloud,etc. Their IPs were used by many users and got banned on Google ads.
Why do you need AutoGGA tool – avoid getting suspended on google ads?
- Manage thousands of accounts
- Emulated thousands of different devices
- Farm profiles (watch the video, visit websites…) daily to gain trust for these profiles
- Support proxy to change IP
- Auto add bank/card in bulk to accounts
- Auto register google ads account
- Simulate human activities
- Support manual control
- Schedule time to register accounts or farm accounts.
How to use AutoGGA software – avoid getting suspended on google ads?
A. Interface
When you buy AutoGGA software to avoid getting suspended on google ads, we will provide you with 3 links, consisting of software link, desktop useragent file and mobile useragent file. Download all these files and unzip the AutoGGA.rar then run the .exe file to open the software.
You choose one of two ways:
- Run now: Run the software instantly
- Schedule: Schedule the application to run at specific time

B. Detailed setting for the Run Now tool
B1. RUN
This is the number of times that you want the software to run. You can leave it as the default.
B2.THREADS
The number of threads is the number of tabs, accounts, or windows that run at the same time.
Each thread will open a separate browser which has different fingering and IP. Provide number of threads that complies with your computer configuration.
B3. ACCOUNTS
Input accounts in the Data section:
Method 1:
First, create a text file which contains Gmail accounts.
Data format is: “Gmail name,password,recovery email,proxy:port“. Each account is a line of the text file.
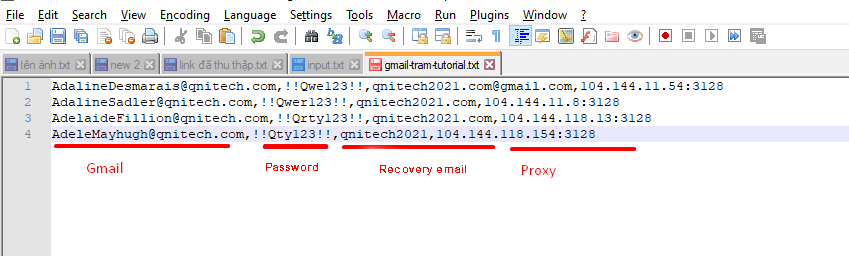
Next, select Convert -> Import Csv -> Select Gmail file -> Ok.
Method 2: Manual
First, click  on the left corner of the account management panel ==> Add Group ==> Set a group name.
on the left corner of the account management panel ==> Add Group ==> Set a group name.
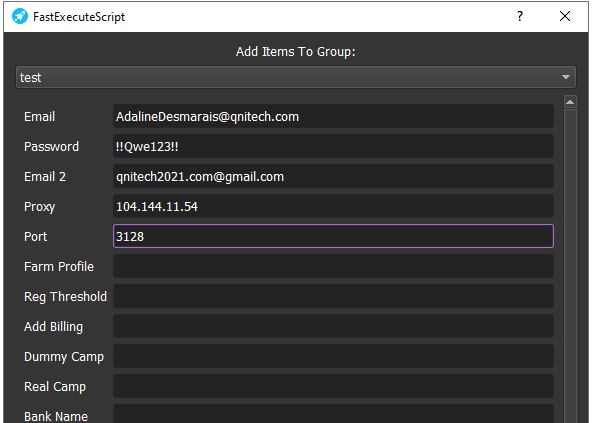
Next, click  the icon in the right corner of the account management panel ==> Add Item ==> Enter the accounts into each corresponding item.
the icon in the right corner of the account management panel ==> Add Item ==> Enter the accounts into each corresponding item.
Move accounts to other groups, by:
Create a group to manage your account, click  in the left corner of the account management panel ==> Add Group ==> Set the group name.
in the left corner of the account management panel ==> Add Group ==> Set the group name.
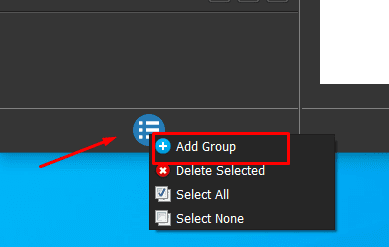
Select the accounts to be move==> click  ==> Move selected to group ==> Select the group to move => OK.
==> Move selected to group ==> Select the group to move => OK.
Do the same if you want to delete/copy the accounts/groups.
B4. USERAGENT; COOKIES FOLDER; DATA FOLDER
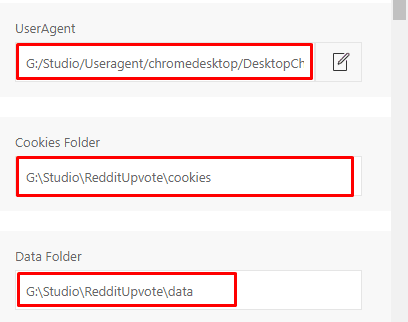
- UserAgent: Get the path of useragent files that were downloaded as mentioned in Section A to put into UserAgent.
- Cookies Folder and Data Folder: Folder Cookies is a place where the software will store cookies and profiles of the accounts. Software will use cookies and profiles for the next runs without logging back into accounts. Create a new Cookies folder in any hardware disk that you want to save cookies and profile and get the path to put into Cookies Folder. Do the same with Data Folder.
B5. MANUAL CONTROL; FARM PROFILE; REG GGA; RANDOM WEBS
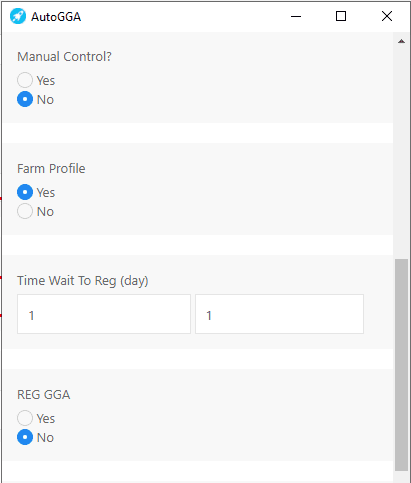
These are three important features of the Run Now tool. When you select “Yes” with one of these three features, the other two features will select “No“.
Manual Control: You can open multiple threads at the same time and use them as real users. You can customize your Google ads campaign flexibly when you choose this way.
Farm Profile: The software will automatically access to the browser like a real person. Websites which are used for visit are set in the “Random Webs” section.
REG GGA: This functions is used to automatically register for google ads accounts in bulk.
Random Webs: create a text file which contains website URLs. Get the path of the text file into the Random Webs. Gmail accounts will automatically visit the web pages which are specified in the file. Random Webs is supported function to the Farm Profile tool.
B6. ADD CARD; ADD BANK; CARD INFO
Add Cards; Add Bank: This function is used to register and run ads. If you choose Yes, the software will automatically add the bank or card number; otherwise choose NO.
Card Info:
Choose the group of card.
Add Card or Bank information to the “Accounts With Bank” group or the “CC/VCC” group in “Database Manager”.
Do the same as Accounts section.
Select the “Run” button.
C. How to use Schedule application tool
Learn more: Schedule application
For more information, kindly contact us at Autobotsoft.com
